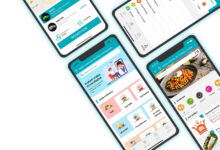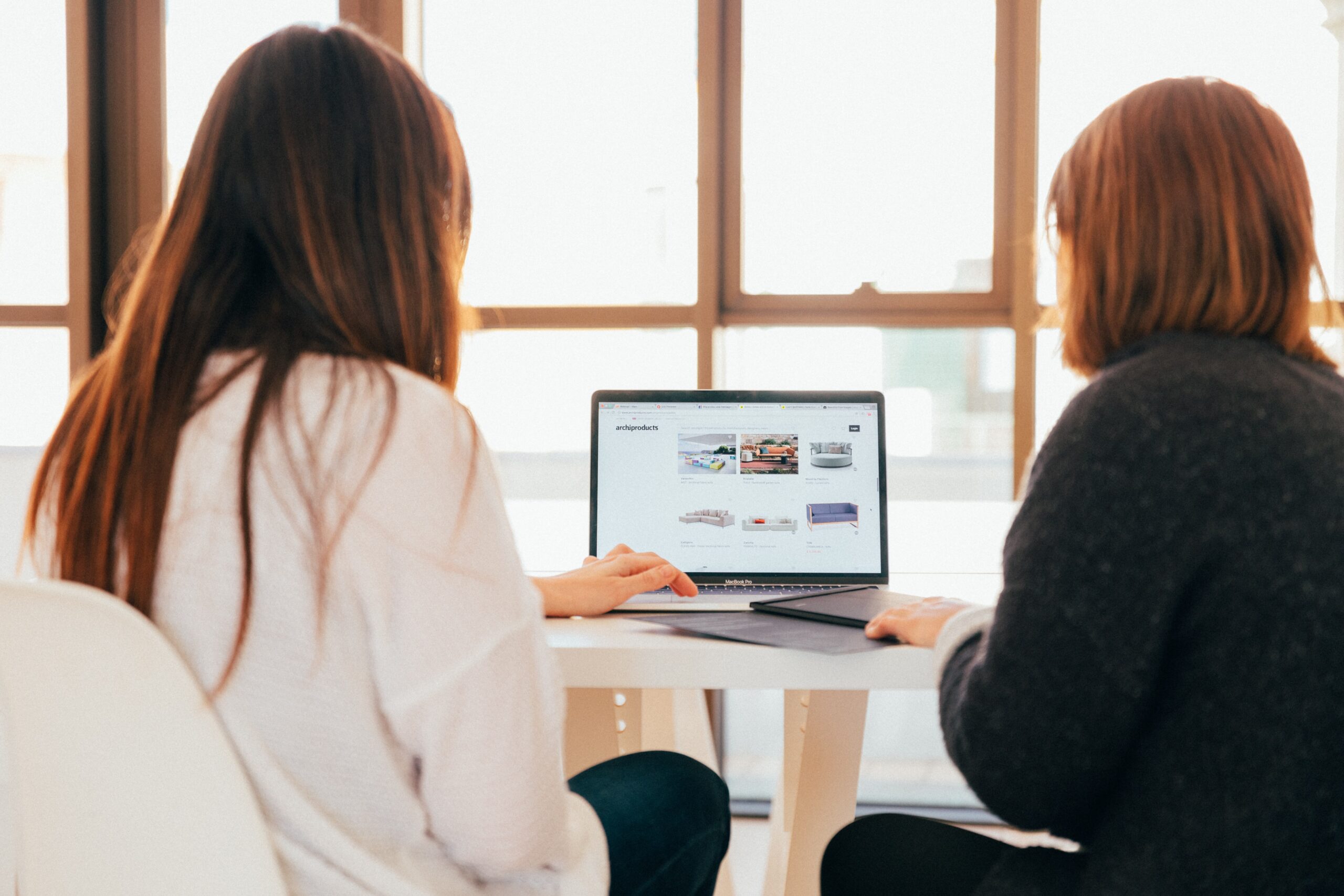
How to Use Microsoft Power Apps: A Beginner’s Guide
Have you ever thought about creating an app? There are so many available and they offer an opportunity to make a lot of money. If you want to learn how to create an app, the Microsoft Power Apps platform may be a good place to start.
It’s designed for beginners, and it can help you create apps that work across multiple platforms, including Android and iPhone (and soon Windows). The power apps are free and easy to get started with; all you need is a Microsoft account and some basic coding knowledge.
Once you’re familiar with how power apps work—and what they can do—you’ll be ready to start building your own apps. Read on to learn more.
Table of Contents
What Is Power Apps?
Microsoft PowerApps is a cloud-based service that allows users to create business applications without having to write code. It’s part of the Microsoft 365 suite, and a part of Microsoft’s software productivity platform as well.
PowerApps lets you build and deploy business apps for mobile devices, web browsers, and email—no coding required! The apps are available through an app store, called the PowerApps Market. You can also use PowerApps to import data from other systems into your custom application or integrate with other services such as Salesforce for CRM purposes.
What Can You Do With It?
What types of apps can you build using PowerApps? You can build simple apps that display and edit data from a database or an API, or you can build complex apps that let you customize your interface using Visual Basic for Applications (VBA) code.
How to Create a Power App
To create a new power app, click on the App Studio icon on your PowerApps home page and select the new app from the dropdown menu. If you don’t see this option, it means that your subscription doesn’t include PowerApps yet. You can still try out online sample apps by signing up for a free 30-day trial of PowerApps Pro.
On the Create App screen, type in a name for your app and click create an application at the bottom of the page (or hit enter). This will take you to your newly created application where you can start building it from scratch using some premade templates.
If you need more help with creating a power app, it might be worth hiring a power platform consulting service that suits your needs.
Start From Scratch
You can start from scratch and build a new app. To do this, you’ll need to create a blank app, then add the fields that your users need.
If you have data in Excel, Google Sheets, or other online spreadsheets, you can import it into PowerApps by using an import link. You’ll need to make sure that the columns have a header row and that each column represents one field in your app. If any data doesn’t match up, it won’t be imported correctly into PowerApps.
If your team uses Access or SQL Server databases for reports and analytics tools like Tableau or Qlikview, these tools provide connectors for importing data into PowerApps too.
If there’s already some code out there on GitHub or another service that works well with what you’re trying to do—and if it has been created as publically available JavaScript—then go ahead and use those scripts instead of writing your own code from scratch (or trying something new).
Making Your App More Sophisticated
There are lots of ways to make your app more sophisticated. You can configure the formulas, and add buttons, images, text boxes, spinners, sliders, or formulas.
You could also use conditional logic to allow users to determine what information is displayed when they run their apps by setting parameters in PowerApps Studio before publishing.
For example: If a user chooses “Cars” as the category on the left side of their screen then they should see data about car manufacturers; if they choose “Trucks” then they should see data about truck manufacturers, etc.
Add More Screens
Adding more screens helps users navigate your app. You can add a new screen by clicking “Add New” in the app bar, clicking “Add” from the drop-down menu, or clicking the “+” icon in the app bar.
After you have added your first screen, you’ll see a list of existing screens on your canvas. Clicking one will take you there directly.
Choose the Buttons and Images You Want to Appear on Each Screen
You can add buttons to your app to help users navigate between screens. Each button should include two things:
- Label – the text label for the button (e.g., “Go”)
- Input – the data that’s collected when users tap this button (e.g., “start” or “begin”)
When you want a button to cause an action, like starting a process or taking them somewhere else in the app, then you need something more than just a label and input value.
For example, if you have an app where users can search flights then they might want to save their search results so they don’t have to do it again later.
Add Other Elements
To add other elements to your app, select the Add element button at the bottom of your screen.
You’ll see a list of available elements that you can add to your app:
- Text input boxes
- Sliders to adjust a range of values from 0-100
- Spinners when there are multiple options within a single variable (e.g., choosing between Amazon Prime shipping speeds)
These elements can all add character to your app. They can also make it easier to navigate, which is important for fulfilling accessibility guidelines from most app stores.
Power Apps Are Great
Microsoft Power Apps is a set of tools that lets you create great business apps. You can use them to create apps for iOS, Android, and Windows devices. If you’re looking for an affordable way to create apps, this might be it.
The platform lets you build your own custom apps quickly and easily by using templates or starting from scratch. You can build simple or complex business applications like dashboards, reports, forms, and surveys and share them with whoever needs access – no programming skills required.
For more articles like this, be sure to check out the rest of our site.