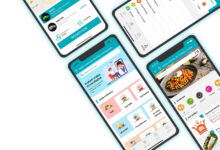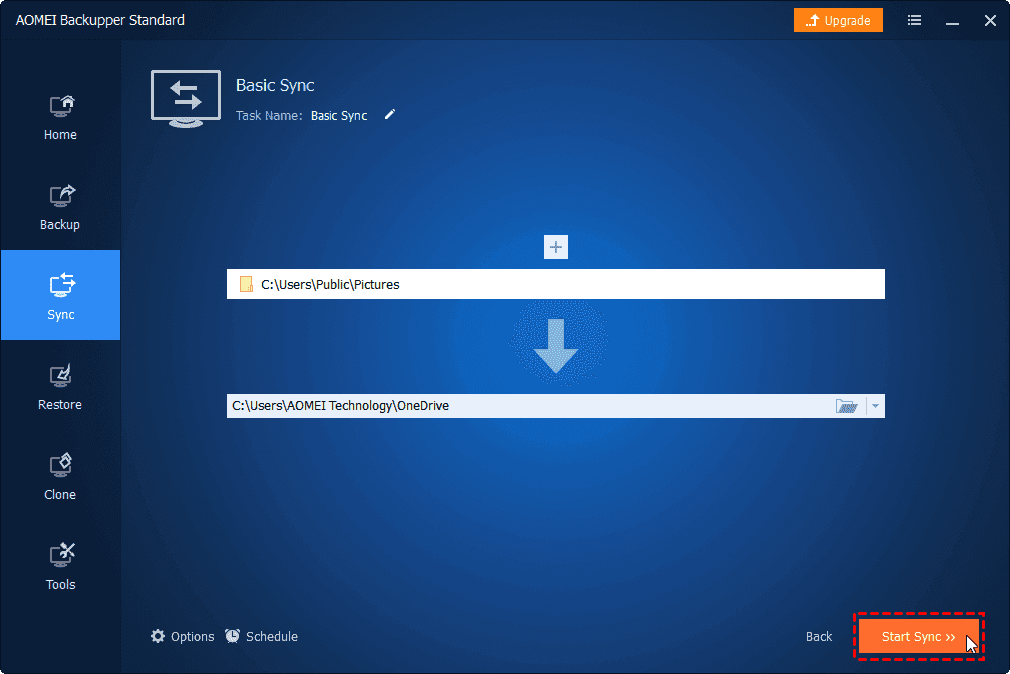
How to Set up Automatic Backup to OneDrive Easily
Table of Contents
Can I automatically backup files to OneDrive?
OneDrive is one of the most popular cloud storage to store files and personal data, sync and share files across multiple devices, such as, Android, desktop or laptop computer, tablet, etc.
It provides users with 5GB free cloud storage, and various storage options, such as, 100GB, 1TB, 6TB, etc. Thus, many users want to backup files to OneDrive automatically without worrying about disk space and data loss issue
And you can definitely do so as long as you have a free account. If you don’t have, please sign up for one!
Best free automatic backup software to protect data
To protect data, the best way is to backup it automatically with a free backup software. Thus, you can not only backup files currently on the disk, but also changes made later, which minimize data loss in a disaster. AOMEI Backupper Standard is here to help you.
It’s an all-in-one backup software and supports all the Windows systems, so you can easily backup files in Windows 11, 10, 8, 7, XP, Vista. And it offers you two ways for automatic backup to OneDrive, you can choose one of them depending on your needs.
File Backup: It will compress all the files into an image file and you need to restore files before you can edit or use it. Relatively speaking, it is much safer.
Basic Sync: Similarly, it will include all the files you want to backup, but leave it as original structure. Thus, you can modify, delete, or use it as you like.
And either way, you can enjoy these advantages in the following:
Backup files automatically: It has 5 options, the previous 3 options (daily, weekly, monthly) are totally free of charge and good enough to backup files automatically.
Backup without booting into Windows: It allows you to create bootable USB or CD/DVD to boot computer and backup files. Also, it’s especially useful when your computer fails.
Set up automatic backup to OneDrive in Windows 10 step by step
Note the OneDrive app is installed in Windows 10by default, you just need to sign in with your account and backup files with the following steps. But if you use previous systems, you need to download OneDrive on your compute first.
- Install and open AOMEI Backupper. Here take Basic Sync as an example, click Sync and then Basic Sync.
- Click Add Folder and select files you want to backup to OneDrive. You can backup specific folder instead of all the user folders, such as, Documents.
- Click the second box and Select a cloud drive to choose OneDrive folder as the destination path.
- In the Select Cloud page, all the available cloud storage are listed in the following. Select OneDrive and click OK to confirm it. You can also backup files to Google Drive or Dropbox if you have them.
- Click Schedule Sync and then Enable Schedule Sync, select Daily, Weekly, Monthly afterward. And then, click Start Sync to perform automatic backup to OneDrive.
Practical tip on unlimited storage space:
Although OneDrive provides users with 5GB free cloud storage, it’s used up as soon as possible. In this case, you can choose to pay for space or combine free storage with multiple OneDrive accounts or other supported cloud drive.
If you want to get unlimited cloud drive space without charge, try latter one. You need to create a CBackup account and sign in with it, then add all the avaliable cloud drives, it will combine the cloud storage automatically.
To perform cloud backup, please switch to the Backup Task, click New Task and then specify task name, source and destination path, finally click Start Backup. To make it schedule, click Settings and select one of options in it, including Daily, Weekly, Monthly, etc.
Summary
After reading this article, you may already know how to perform automatic backup to OneDrive in Windows systems, including Windows 11, 10, 8, 7, XP, Vista. Thanks to its Schedule Sync feature, you will backup files in daily, weekly, monthly and keep files and changes made in it.
If you still worry about the data security, you can choose to follow the 3-2-1 backup strategy – make 3 backup copies, save them on two different locations and at least one offsite. Thus, it’s suggested to backup files to external hard drive as well.