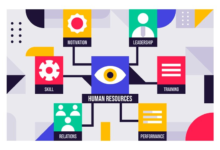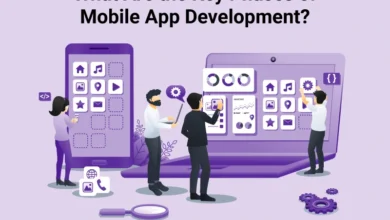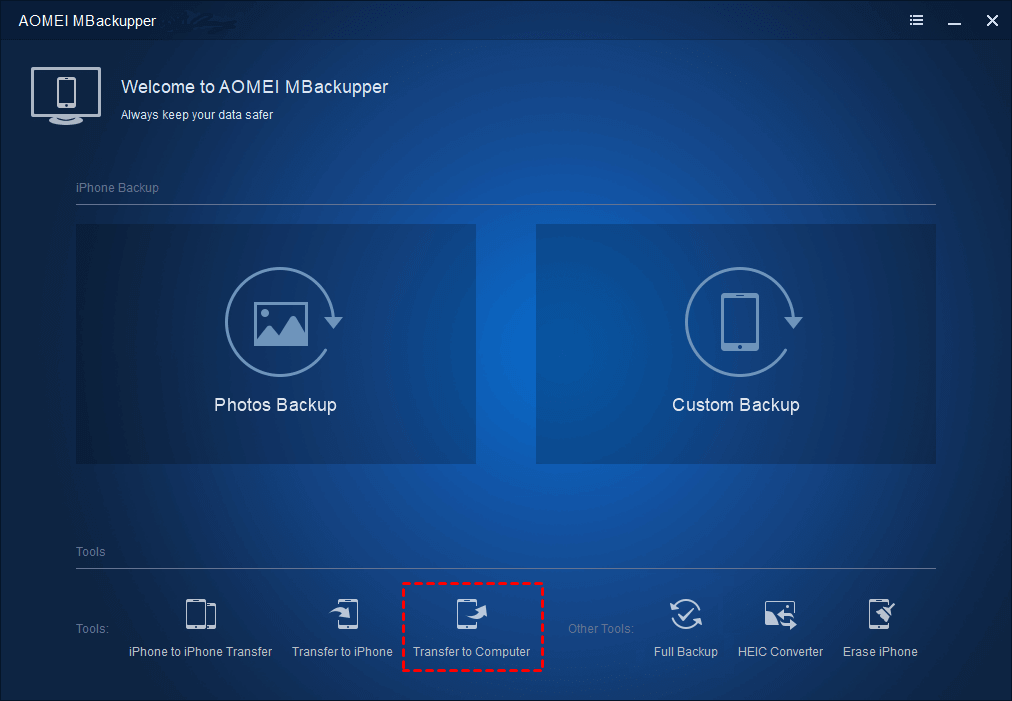
How to Access iPhone Photos on PC
Did you choose an iPhone instead of any other Android mobile phone because of its advanced camera? The iPhone does make it easy to take high-quality photos. Correspondingly, your iPhone may have thousands of photos.
For some personal reasons, you could be wondering how to access iPhone photos on PC to have a photo backup. Therefore, you can remove unnecessary photos from iPhone to free up storage space. After importing iPhone photos to PC, you can also browse and edit them on a larger screen.
Here in this post, you will be given quick and easy methods to copy iPhone photos to PC. Keep reading, and choose the one you like to assist you.
Table of Contents
How to access iPhone photos on PC with inbuilt Windows tools
Depending on the version of the operating system you are using on your computer, you can choose to access iPhone photos with Windows Explorer or the Windows Photos app.
Access iPhone photos on PC with Windows Explorer
Simply connect your iPhone to your computer and you’ll have access to your iPhone photos without having to download any software.
Please keep in mind that this method only works if your Windows PC is running Windows 7 or older. Besides, Windows Explorer can only scan the photos in the Camera Roll on your iPhone. Follow the steps below to access iPhone photos on PC with Windows Explorer.
Step 1. Connect your iPhone to computer with a compatible USB cable > Tap Trust on it.
Step 2. Open My Computer > From the left pane, locate and choose your iPhone > Find the folder named DCIM.
You can access part of your iPhone photos from here. You can drag and drop the wanted photos to any local folders on your computer if necessary, so you can view them whenever you want.
Access iPhone photos on PC with Windows Photos
If your computer is running Windows 10 or later, the default Photos app can help. Apart from accessing iPhone photos on PC, it also allows you to make some basic edits to iPhone photos. To make it, follow the steps below.
Step 1. Connect your iPhone to computer with USB > Go to the Start menu > Swipe down to locate Photos.
Step 2. Click Photos to open the program > Click Import icon from its upper-right corner.
Step 3. Choose From a USB device to browse the photos on your iPhone > Choose the wanted photos, and click Import Selected to transfer iPhone photos to PC.
When it is over, you can get access to iPhone photos on PC.
How to access iPhone photos on PC via AOMEI MBackupper
You can use AOMEI MBackupper, one of the best iPhone to PC transfer software, to import and backup iPhone photos on your PC. You can freely transfer all photos on your iPhone no matter whether they are saved in Camera Roll or any other albums. Let’s take a look at the advantages of AOMEI MBackupper.
✔ Fast transfer speed. With the help of AOMEI MBackupper, you can transfer 100 photos from iPhone to computer in 3 seconds.
✔ No data loss. The transfer process doesn’t erase anything on your iPhone or computer. What’s better, the transferred photos will be saved on your computer in their original quality without any compression.
✔ Wide compatibility. AOMEI MBackupper is compatible with iPhone from iPhone 4 to iPhone 13, as well as iPad and iPod. It works well with Win XP/7/8/10/11.
Step 1. Connect your iPhone to computer with USB > Download, install and launch AOMEI MBackupper, and click Transfer to Computer on its homepage.
Step 2. Click the Photos icon and uncheck the others > All your iPhone photos are listed in different albums. You can choose the wanted photos to transfer to computer > Click OK to confirm.
Step 3. You’re free to choose the destination to save these photos. All local folders, USB, NAS, and so on are allowed > Click Transfer to start the task.
When it is complete, you can head to the specific folder to browse your iPhone photos.
Conclusion
That’s all for the methods for accessing iPhone photos on a PC. Depending on your computer’s operating system, you can use the built-in Explorer or the Photos app. To get all iPhone photos on computer and make things simpler, you can also rely on the transfer tool – AOMEI MBackupper.