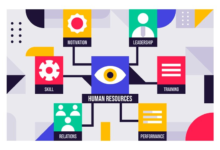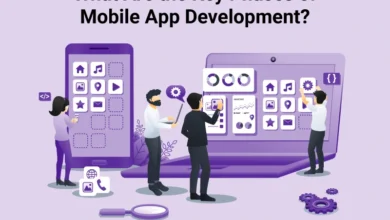Stepwise Tutorial: Transfer Files between Computers over Internet
Table of Contents
Is it possible to transfer files between computers over internet?
“My boss decided to let all of the employees work from home because of the blizzard. I finally figured out how to use RDP to remotely access my work computer from home after a painful process, it turned out that I was only permitted to copy and paste texts between the two computers, not files. Can files be transferred between computers over the internet?”
The answer is positive. You’ve got multiple ways to transfer files between computers over the internet. The above-mentioned RDP is one of the tools that could help you achieve that. But the shortcoming of RDP is that its setup process is relatively complicated and its speed of file transfer is quite slow. Thankfully, there’s a much easier way to share files between computers on different networks with a faster speed.
How to transfer files between computers over the internet
AnyViewer is the reliable, easy and free remote desktop software that allows you to transfer files between computers over the internet at a far faster speed. Here are the reasons why you should choose it:
- Compatibility. It’s compatible with various kinds of Windows systems from Windows 7 to the latest Windows 11.
- Conciseness. It has an intuitive interface and an easy setup process, even users who are not proficient in computers can easily get started with it.
- Security. It’s encrypted with Elliptic Curve Cryptography (ECC), which keeps your files safe from prying eyes.
- Fast speed. It allows you to transfer a batch of files at a really fast speed. For example, it only costs about 20 seconds to transfer a 2 GB zip file from the local to the remote computer via AnyViewer.
Let’s see how to share files between computers on different networks. Download, install, and launch AnyViewer 3.0 on both computers. If your version is lower, please upgrade first.
Part 1. Sign up for AnyViewer for file transfer
To use the file transfer feature, you need to sign up for AnyViewer and log in to the account on the Controller computer.
Step 1. On the Controller computer, go to Log in, and then click Sign up. (If you already have signed up on its official website, you can log in directly.)
Step 2. Fill in the sign up information.
Step 3. Then you can see you successfully logged in to AnyViewer. Your device will automatically be assigned to the account you’ve logged in to.
Part 2. Transfer files with AnyViewer
After signing up an AnyViewer account, you can start to transfer files. Depending on different situations, you can choose different ways to achieve file transfer.
Option 1. Transfer files with shared account
If you need to transfer files between your own computers, or you need to remote access your computer to carry out more operations than transfer files only, you can log in to the same account on your computers to achieve your purposes with high efficiency.
Step 1. On the Recipient computer, log in to the same account as you’ve logged in to on the Controller computer.
Step 2. On the Controller computer, click File Transfer to start to transferring files.
Option 2. Directly transfer files with device ID
If you need to transfer files between your computer and your colleagues’ computers, or any other devices that you do not completely trust, you can input the device ID and transfer files directly.
Step 1. Enter the device ID of the recipient on the blank box, and then choose File Transfer.
Step 2. Then you’ll be asked whether to Send a request to your partner or Input security code.
- Send a request to your partner: The Recipient computer will receive a pop-up window asking whether he/she agrees to transfer files between the two computers.
- Input security code: Input the security code set by the Recipient in advance in Settings > Recipient > Set my security code and directly transfer files between the two computers.
Whatever options you select, a File Transfer dialog box will appear. The path of the Controller computer is shown on the left of the box, and the path of the Recipient computer is shown on the right. You’re able to transfer files between devices (from the Controller computer to the Recipient computer or from the Recipient computer to the Controller computer) freely by clicking the arrows after choosing the target files.
https://www.anyviewer.com/screenshot/help/file-transfer/choose-files.png
You can see the transfer status at the bottom of the File Transfer dialog box. Right-click to pause or remove the transfer task. The dialog can be closed when the transfer is complete.
https://www.anyviewer.com/screenshot/help/file-transfer/transfer-status.png
Note: The maximum size of a single file that can be transferred for the free account is 100 MB, and the maximum number of files that can be transferred per time is 100. If you want to transfer more larger files in faster speed, please upgrade to a Professional or Enterprise plan. Here are what a Professional or Enterprise plan can bring to you:
- Faster transfer speed. Transfer speed for a free account is 500 KB/s, and for a paid account is 10 MB/s.
- Increasing number of files transferred in bulk.
- Larger size of a single file that can be transferred.
- More devices can be assigned to the same account for unattended remote access.
- More Currently connected devices are displayed for management.
- Connect in privacy mode to protect privacy.
Conclusion
This post primarily introduces how to transfer files between computers over the internet via AnyViewer. With its simple setup operating process and fast transfer speed, files can be shared easily and quickly between computers on different networks. Please try it out.