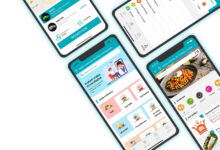Step by Step Guide to Create Gmail filters
In this phase of this How to Create Gmail filters tutorial, we will go into some of the advanced features you can use in your filters. When it comes to Gmail, one of the most used services these days is for sorting your mail. You can sort your emails by the recipient, to display only those mails you want to read. There are Gmail tools that let you set up preferences for different people like your family, coworkers, and so on. Once you have these settings, you can select the right option for a specific person to whom you want to sort your incoming mail.
Table of Contents
How to Create Gmail Filters Instantly?
Step 1 to Create Filters in Gmail
Let us take a further look at one of these Gmail filters for organizing your mails based on the sender’s IP address. This feature helps you organize your mails based on the sender’s IP address. All you need to do is click the ‘IP Lookup’ link in the Gmail panel and click the option ‘Find IP.’ In the new window, enter the IP address of the sender you want to look up. Then all you have to do is click the ‘Search’ button to filter the search results based on the IP address of the sender. You can also specify a specific domain name if you want to filter emails sent to a specific domain name.
Step 2 to Create Rules in Gmail Account
The second stage of this how to make Gmail filters tutorial explains how to use Gmail’s email Analytics module. This module is actually integrated with Google Analytics and allows you to obtain detailed statistics about who is opening your emails and why. This information can help you pinpoint the problems or areas where you can make improvements in order to improve your email delivery service. This is the data you need to create customized filters. For instance, you can use an IP-based algorithm to sort your emails according to their contents, based on the content of the emails you have sent them. Techk Times
Step 3 to Make a Label in your Gmail
The third phase of this how to add Gmail filters tutorial covers the installation of the Gmail filters in Gmail. The installation of the Gmail filters is easy. It will allow you to create a filter with an ‘opt-in list’ that will only allow people who are on your ‘approved emailing lists’ to be able to access your emails. You need to create this filter in the ‘filter’ area of your ‘personalization’ settings.
Read More: PDF Drive
Step 4 to Add Filters in Gmail
The fourth step in this tutorial shows you how to use the Gmail filters to manage your inbox. To manage the inbox, you need to use your ‘filter’ section to create and apply different kinds of filters. These filters will be used to manage your emails according to the kind of messages you want them to contain – whether it is a message that is important and useful to you or not.
Step 5 to Automatically Add Gmail Filters
The fifth step of this How to Create Gmail filters tutorial shows you how to use the Gmail filters to automatically send a specific message to one particular person when you receive it in your inbox. This is important for e-mail users who do not want to receive all messages in their Inbox. With an ‘automatic mark’ option, you can mark important mails as spam and make sure they stay away from your Inbox. However, you can also use the other two filtering options in order to manage what messages stay and go straight into your inbox.
Step 6 to Create Categories in Gmail Inbox
The sixth step of this tutorial shows you how to use filters to create categories in your Inbox so that you will never forget an important email. By using categories, you will have a much easier time categorizing your emails and you will always know where to find important mails.
Step 7 to Organize your Gmail
The seventh step explains how to use keywords in the third phase of this tutorial which is how to filter emails based on specific keywords. When you type in a keyword, Google will automatically show you different search results based on that keyword. To make sure that you are getting relevant results and eliminate irrelevant mail, you can use the advanced search feature to search for keywords.