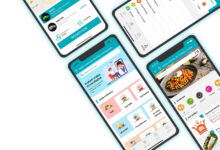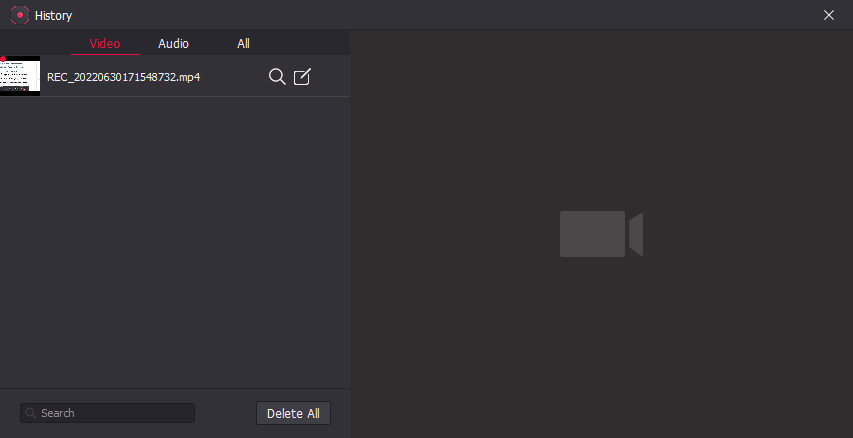
Best Screen Video Recorder – TunesKit Screen Recorder Review
Table of Contents
Why You Should Use TunesKit Screen Recorder
The screen recording feature on various devices is limited. While it works fine for personal and small-scale use, the filters and limitations of screen recording prevent it from being suitable for anything beyond that scope. For example, if you want to record a YouTube tutorial, a game stream, or any other activity that requires more advanced customization; the stock screen recorder will not cut it. And so, to get things done in an effective manner, you might consider using third-party software like easy screen recorder. To understand why this software would be useful to you, let’s take a brief look at the limitations of standard screen recording on your device and see how TunesKit Screen Recorder can help overcome those hurdles.
How to Record Your Screen with TunesKit Screen Recorder
If you want to record your screen with TunesKit Screen Recorder, you will need to download the software on your computer. There, you can record the screen of your device. Once you do so, a pop-up will appear on your device asking if you want to share your screen. Tap on “Allow” and the app will start recording your screen. Other than recording your screen, TunesKit Screen Recorder can also record your device’s audio or microphone. You can select the recording source from the app’s settings. You can also record the two sources simultaneously if you want to integrate your voice with the recorded video. This functionality makes the app a suitable choice for making video tutorials, streaming games, and making other types of videos. You can record your screen and device audio at the same time or record the screen audio over the device microphone. It’s up to you.
Record Audio and Video Simultaneously
Have you ever questioned: how to screen record on windows with audio? If you want to record an activity that incorporates both audio and visual aspects, you can do so by recording the device’s microphone and screen audio simultaneously. Doing so will allow you to record a video along with audio commentary. Moreover, you can also add text or a watermark to your recorded video. This is beneficial if you want to make instructional videos or record a livestream. You can use this feature to include an audio guide while streaming a game, or narrate an activity while recording a video tutorial.
Use Any Codec You Want
The standard screen recording feature on your device limits you to using the H264 or H265 video codecs. However, if you want to record a video with a specific video or audio codec, you cannot do so with the stock screen recorder. With TunesKit Screen Recorder, however, you can specify any codec you wish. This functionality makes the app a suitable choice for professional use cases, where you need to use specific video and audio codecs to achieve the desired results.
Record Your Device’s Screen in HD
The standard screen recording feature on your device can only record content in SD. You cannot choose to up the resolution or record your screen in HD. However, TunesKit Screen Recorder’s HD screen recorder can record content in 720p or 1080p. This functionality makes the app a suitable choice for recording content that you want to appear clearer. This includes recording app walkthroughs, YouTube tutorials, game streams, and other activities. If you want to record your screen in HD, you can do so by activating the HD screen recorder from the app’s settings. You can also toggle the “Always start in HD” option to record your screen in HD every time you start the screen recording process.
Annotate Your Recorded Video
While TunesKit Screen Recorder’s standard screen recorder can record your device’s screen in HD, it can also let you add annotations to your recorded video. This functionality makes the app a suitable choice for recording videos for educational purposes. You can use the annotation feature to add visual aids and illustrations while recording your screen. This can be useful if you’re making tutorials or recording lessons that require visual aids. This way, you can make your recordings more informative and helpful. You can add annotations to your recorded video by tapping on the “Annotate” button on the app’s main screen. You can use the annotation feature to add text or draw illustrations on your recorded video. The app’s recording feature also supports basic animations. You can use the app to create interesting and engaging video content.
TunesKit Screen Recorder: Features and Benefits
TunesKit’s easy screen recorder functionality comes with several benefits. Apart from letting you record your device’s screen in HD, the app also lets you record audio and video simultaneously. This functionality makes the app suitable for recording game streams, walkthroughs, and other activities that incorporate both audio and visual elements. Moreover, you can also select the video codec you want to use while recording your screen. This feature makes the app suitable for professional use cases. You can use the screen recording feature to record videos with the video and audio codecs of your choice. The app also lets you add annotations to your recordings. This functionality makes the app suitable for recording screen content that requires visual aids. You can also use the app to record your device’s microphone. This functionality makes the app suitable for recording audio content as well.
Conclusion
These are just some of the ways in which TunesKit Screen Recorder can help you record your screen. The app also comes with features like the ability to pause and resume recording, take snapshots of your recording, and more. Whether you want to record your screen for personal or professional use, TunesKit Screen Recorder is a feature-rich screen recording app that can come in handy. It comes with several benefits that make it a suitable choice for using the screen recording feature on your device.