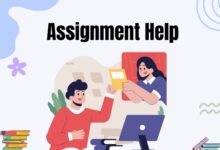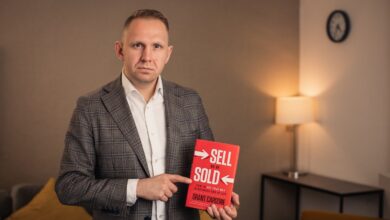Online course to boost teachers’ teaching skills
Are you also a teacher and want to improve teaching skills, want to add benefits to your career? Want to be a better teacher for your students? Want to get a higher salaried job as a teacher? With this online generation, change your pattern of teaching, learn teaching skills improvement. Well, everything requires learning and improvement, so do you.
Among various professions, teaching is the most reputed profession. It is well said and proved that “Teachers are the future of the new generation.” With the outbreak of covid in 2019 online education came up as a trend and so do the new opportunities for the teachers. With this importance of learning new ways of online teaching also showed growing trends and came new opportunities for new courses for you as well.
Table of Contents
Why teaching skills improvement is important
These days it has become very important to keep yourself updated with the best education. However, many things are changing with the changing lifestyle. Over it, many practical things need to be learned with a theoretical framework. For example, if you are a science teacher, you might have the experience and knowledge of scientific concepts and might be aware of everything about the course content, but on the same end, reading children’s minds, making a session interactive, how to improve your explanations, how to make students enjoy your class and much more. You need to update yourself with the changing time.
There are several short online courses available on various platforms, some live training sessions that can be a game-changer for your teaching life. These certifications not only help you as an add-on to your profile but also help you understand students and be the best teacher. “Teaching is not only a profession, but satisfaction” So this not only helps you increase your salary but also helps you get satisfaction from your teaching.
So, let’s look at some of the best courses to improve teaching skills –
Delivering Teaching and Learning Online
With growing technology and generation, Online teaching has become a new and common way these days. This has added comfort in the lives of students and there is no doubt that this is one of the productive ways of education.
With this for teachers, it has become very important to have the skills of online teaching. So this course gives you an additional benefit of teaching all across the globe at ease.
Benefits of this course-
- Understanding of online learning approaches
- Learn new technological tools for best online teaching
- planning & Designing content
- Activities and plans to make classes interactive
- Ways of online assessments
- Learner engagement via online platforms
Duration & Price of the course
You can learn this beginner course at your pace, the content is designed in English and lasts for 21 days. The price of this course is ₹24000/- anyone can join from around the globe.
How to Manage an Online Classroom
Well, teachers, you are perfect at managing classrooms offline, but now with technology it has become important to upgrade yourself and learn about online class management.
Doing this course upgrades your resume for better job opportunities and especially when you are looking for teaching students internationally. Technology is the future, so this will help you throughout.
Benefits of this course
- Learning technology and tools
- Able to manage behaviour and actions of students online
- Learn about online strategies for feedback
- Learn how to interact with students and children
- Staying motivated via technology
- Learn technological safety and much more.
Duration & Price of the course
It is a 14 days self-paced course at ₹7500/- for beginnersand all teachers worldwide.
Child Development, Learning Styles and Learning Taxonomies
Well, if you are a primary teacher and engage with lots of Children and teenagers, this course will add a great benefit for your growth. It will pace up your career and salary at a hike.
This course is all about learning about child development theories, styles, and much more. Being a teacher, it is very important to know how to analyse a child, this course helps you with all those Insights and helps your students with guidance and modify your patterns accordingly. So this is a very good course for cognitive understanding.
Benefits of the course
- Know your learner
- Learn about child mind theories, styles, and taxonomies
- Understand student’s needs and help them and much more
- Modify your teaching patterns according to students
Duration & Price of the course
Live-course, Live- Course for UK certification, or self-paced course at ₹7500/-. Complete this beginner course and training within 21 days.
Assessment and Evaluation Techniques
Each teacher needs to evaluate the assessment and work done by any student to properly guide and help them to score better and learn in a better way.
Most of the teachers understand the knowledge of a student via unit exams or other assessments. Learning proper ways and techniques of evaluation adds an advantage to your degree.
Benefits of the course
- Types of assessments and understandings
- Learn how to check assessments and know judgments
- Learn to monitor learners’ achievements, understanding, and progress
- Learning targets
- Use of assessment and exam data
Duration & Price of the course
Live and self-paced course for learners at ₹7500/-. Content designed to complete in 21 days.
Conclusion
So, whether you are an experienced teacher or new to this industry, there are several courses available to benefit you in your teaching job and grow your career in teaching. This is a very great idea to improve your skills with short-term courses while doing your job. You can look for several courses as per your requirement and experience or your subjects.
So, what are you thinking of? Join these courses now at Suraasa and unlock so many benefits. Get the chance to get a job in international schools with a much higher salary package.