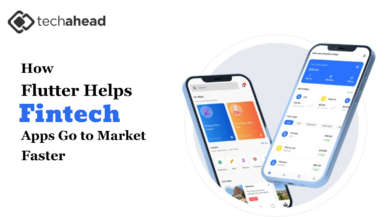How to remove background in Illustrator
The easiest way to remove the background from an Illustrator file is to use the eraser tool. But sometimes, the eraser tool can be too rough. But there are other methods that can be used to achieve the same result. Using these methods, you can achieve the same results as using the eraser tool.
Table of Contents
Clipping mask to remove background in Ai
We all know the frustration of trying to remove background Illustrator. If you are looking to clean up your document then you are in for some major frustration. There are basically two methods that you can use, clipper mask and tracing. The two methods are the same, but they work differently.
Create the background of an object by using a fill layer. However, there are times where you want to use a solid fill layer to create a background. Perhaps you want to create a simple painting with no solid background, or perhaps you want to create a more complex piece with an intricate background.
The pen tool is one of those tools that can be daunting, especially for those new to Illustrator, but it’s really not that hard. I want to show you how you can use it to cut out a shape from another shape, which is absolutely crucial if you want to use the pen tool as a clipping mask to cut out parts of an image.
You can use the clipping mask to remove the background of an object with no background. But, there are many uses for clipping mask, like creating an outline around an image, removing the background of an image, isolating an object from the image, etc. You can even use it to create your own custom logo. So, if you want to create a logo for your blog, create the logo image and then paste it inside the clipping mask.
In the previous step, we created a clipping mask that removed a portion of a shape. In this step, we’ll change the colour of the shadow inside the clipping mask.
One of the most efficient ways to remove an image background in Adobe Illustrator is using an invisible or clipping mask, which allows you to cut out parts of the image without affecting the rest.
The clip path in Illustrator is the best option when you want to remove the background in a selected area in an image. The element you place in the path will be filled in with the color you set in the properties of the path. The color you set in the path is the color that will be in the area after it is filled with the color.
One of the best ways to add a subtle shadow to a photo is to use a clipping mask. This lets you “cut out” part of the image, and then use that piece of the image to create a shadow. When you look closely at the photo, you can see that a part of the grass is missing from the top left of the photo. The clipping mask used here was a rectangular mask that cut out the top left third of the image.
Using image trace to remove the background
When it comes to vector images, there are many ways to trace them. Open image trace, load an image, and let it work its magic. The end result: multiple colors and greyscale (or black and white) parts, and often a good vector image is saved as an .svg file, which is a vector-based format, and looks like it. So how to image trace? Very simple. Just show the vector image.
Step 1:
If you have access to an image in Photoshop you likely know, at least in theory how to use it in your work. What if you want to trace it? How do you do that? If I only had the time to go over all of the tools, I would, but luckily I have a trick or two that work the same way.
Step 2:
An image trace tutorial would go over what the feature is, and how to use it, but I’m thinking I could explain it in simple terms. Image trace is used to remove the background of an image, combined with the Clone Stamp tool. It works well with images (such as screenshots) which are transparent or close enough to be transparent, because the background is not the important part to remove.
Step 3:
Most of the time, when we get a new image from a camera or a photo editing program, we can’t get rid of the background. While the rest of the image is in focus, the background of the image isn’t. Instead of erasing the background of an image using a standard eraser, you can use the Auto-Trace feature of Paint.NET. Auto-Trace can quickly erase a background of a large area of an image from a single mouse click.
Step 4:
When you want to show something in a picture, but don’t want to take the effort of permanently covering it up, use the image trace feature. This feature is easier than clipping masks since it doesn’t require the user to click on the layers themselves. It’s not permanent but it can be easily removed.