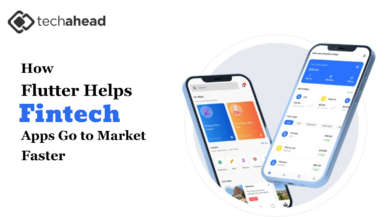How to merge PDFs on iPhone and iPad
Merging PDF files is often the first step for any workflow. It allows you to arrange documents in one compact PDF that is easy to share, archive, or send out for review. If you use PDF Expert 7, it only takes a few seconds to combine PDFs. Moreover, the app includes an amazing page management toolset to reorder, delete, or rotate pages.
First, download PDF Expert from the App Store. Now we can merge a few files!
Access Here is how to combine PDFs using PDF Expert:
On your iPad:
- Launch PDF Expert 7.
- In the file manager, tap Select at the top right.
- Choose the files you wish to merge.
- Tap Merge on the sidebar.
On your iPhone:
- Launch PDF Expert 7.
- In the file manager, tap Select at the top right.
- Choose the files you wish to merge.
- Tap More at the bottom.
- Select Merge.
It’s as simple as that! Do you want to combine PDFs on your Mac as well? Check this guide.
Table of Contents
How to rearrange PDF pages
Once you’ve merged multiple PDF files, you may need to reorder their pages. PDF Expert lets you simply drag & drop PDF pages to rearrange them as you wish.
On your iPad, open your file and tap at the top left. On your iPhone, tap
at the bottom. You’ll see the grid of all pages in the current file. Just tap and hold on a page thumbnail and drag it to the place where you want it to be.
If you want to rearrange multiple PDF pages, tap Select at the top right and choose the needed ones.
How to copy PDF files and paste them into another folder
- Tap Select at the top right.
- Select the desired file and tap Copy.
- Choose the folder where to copy this file.
How to move PDF files from one folder to another
- Tap Select at the top of the screen.
- Pick the files you wish to move.
- Select Move.
- Choose the destination folder and tap Move.
How to rename PDF files and folders
- Tap More … on a file or folder.
- Select Rename.
- Type the new name and tap Done.
How to delete PDF files
- Tap Select at the top right.
- Select the files you want to delete.
- Tap Delete.
How to compress PDFs
- Tap Select at the top.
- Choose one or more files you wish to compress.
- On your iPad, tap Compress. On your iPhone, tap More > Compress.
PDF Expert creates a ZIP-archive with the selected PDFs.
How to assign a color tag to PDF files
Color tags help you systemize your documents. You can mark your work PDFs with red color or general literature with green one for example.
- Tap Select at the top right.
- Choose the needed files or folders.
- On iPad, tap Mark With Color Tag on the sidebar.
On iPhone, tap More at the bottom and select Mark With Color Tag. - Pick a color and stay organized!
PDF Expert lets you quickly combine PDFs on your iPhone and iPad, rearrange PDF pages, and easily manage your files and folders.
PDF Expert 7 is a free download on the App Store while the feature to merge PDFs is available as a part of the PRO pack. If you’ve previously bought PDF Expert 6, you can still use all the features you had, without a subscription.