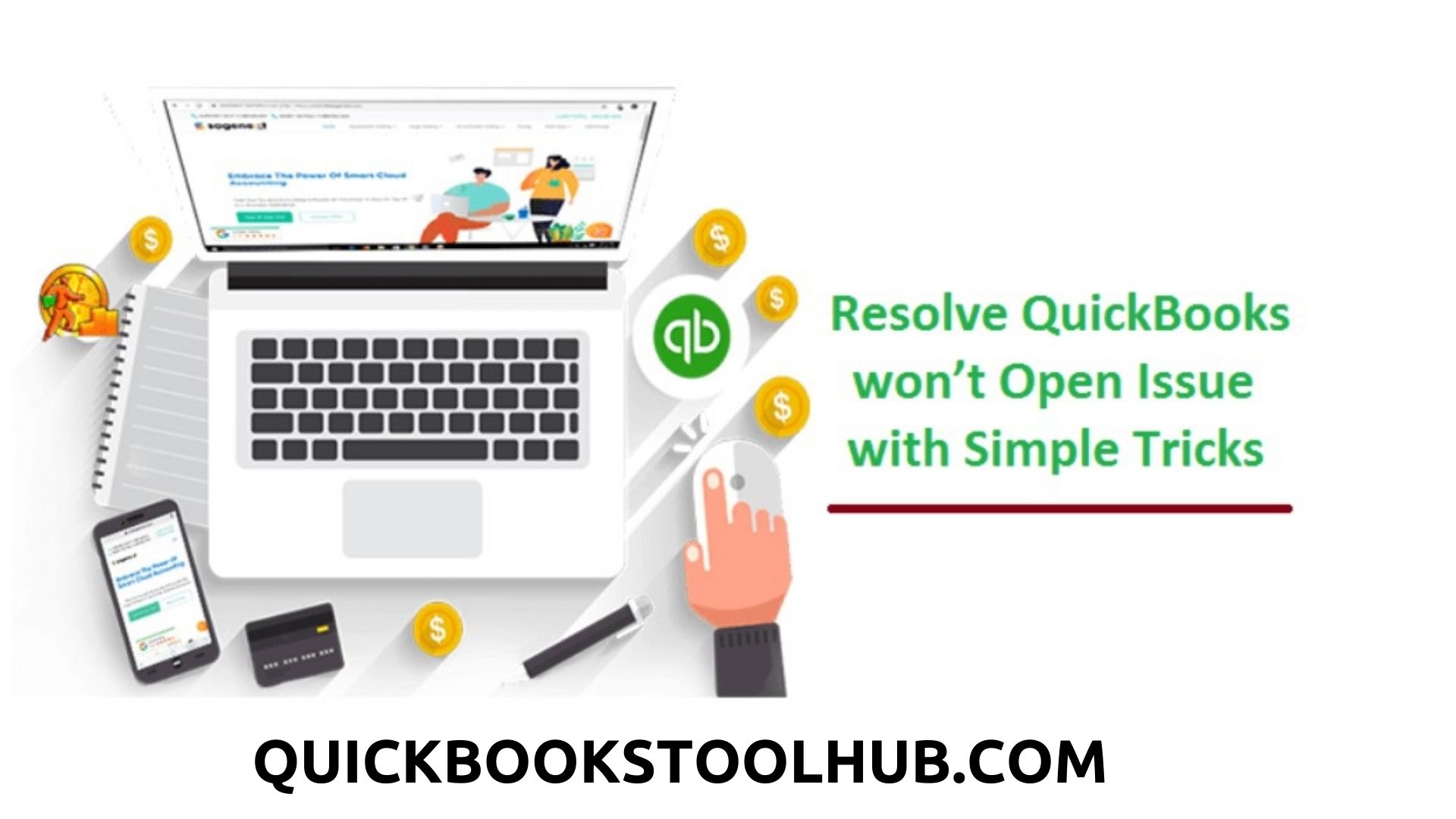
When talking about QuickBooks errors, the QuickBooks won’t open error is one of the common ones that you will come across. Whenever you try to access the QuickBooks application, there are chances that you will stumble upon this error. This error can occur because you may have not updated the application on your system or the windows components are damaged. The error can also occur because of some other pre-existing error on your system. Once you resolve the error, you can start working on QuickBooks like usual. In case you do not know, how to fix the QuickBooks won’t open error, check out the methods mentioned in the article. Try out the methods to resolve the error on your system.
Table of Contents
Sources of Quickbooks Won’t Open
- In case the hard disk of your system is damaged or corrupted.
- You have not installed the QuickBooks application properly
- The QBWUSER.Ini file is not present on the system anymore.
- If the size of the file is bigger than the recommended size
- You are using an incorrect version of the QuickBooks application.
- The company file is corrupted
- You are using the wrong method to open the company file.
Troubleshooting Methods to Fix Quickbooks does not Start Issue
You will come across a lot of methods to resolve the error. All the tried and tested methods to get rid of the QuickBooks won’t open issue are mentioned below. It is recommended to follow all the steps in the same as mentioned.
Method 1: Terminating QBW32.exe Process
- To start with, you need to right-click on the taskbar on your desktop. When done, from the menu, choose the option to start Task Manager.
- When done, in the task manager, tap on the Processes option.
- Now, click on the image name header option to sort all the processes in alphabetical order.
- You will then have to find the QBW32.exe process. Click on it and choose to end the process.
Following the steps mentioned above, you will be able to terminate the QBW32.exe process. You will then have to try opening the file on the system. In case the error persists, switch to the next method.
Method 2: Run Quick Fix My Program
The Quick fix my program can help you to get rid of the issues that you are facing with the Quickbooks application. You can use it with the help of the Quickbooks tool hub. For this, you need to have a Quickbooks tool hub on the system. Follow the steps mentioned below to carry out the complete process.
- To start with, you will have to get the Quickbooks tool hub from the official website. Skip the step if the tool is already downloaded on the system.
- After this, you need to save your downloaded file in an easily accessible location.
- When done, you will have to double-click on the downloaded file and the tool window will open up.
- Agree to the license and then complete the installation process with the help of the steps appearing on the screen.
- Now, you need to start the tool again by double-clicking on the icon.
- In the tool window, go to the program problems option.
- Next, click on the Quick fix my program option.
- The tool will then start the scan. You may have to wait for few seconds. Let the tool complete the process.
- When done, start Quickbooks on the system and then check if you are facing the error.
Method 3: Moving the Company File to Other Folder
Now, the next recommended method on the list is to move your company file to some other folder and then check if you are facing the issue. Follow the steps mentioned below.
- First, you need to open the file explorer on the system.
- After this, you need to look for the .qbw file. In case you have found the file on the network server, you will have to find the file on the network drive.
- Now, you need to right-click on the file and then choose the Copy option.
- To paste the file, you need to open the C drive on the system and create a new folder. You will have to name the folder QBTEST.
- When done, simply paste the copied file into the folder.
- You will now have to open the Quickbooks application on the system and then keep holding the CTRL key until the NO company open window appears on the screen.
- When done, choose the option to open the company file and open the file from the QBTEST folder.
Method 4: Use the Clean Install Tool
You can also use the clean install utility with the help of the Quickbooks tool hub to uninstall and install the Quickbooks application from the system. This can help you to delete all the damaged files. Follow the steps mentioned below.
- To start with, you need to open the Run window on the screen. In the window, you need to enter control and press the enter key.
- When done, the control panel will open on the screen. Click on the programs and features option.
- Now, click on the uninstall option. From the list of applications, choose Quickbooks.
- Follow the steps appearing on the screen to complete the uninstall.
When done, you need to use the Quickbooks tool hub to open the clean install tool.
- First, you will have to download the application on your system.
- After this, you need to go to the location of your file and then install it on the system.
- Now, you need to accept the terms and conditions and start the Quickbooks tool hub on the system.
- In the tool window, click on the installation issues option.
- You will then have to click on the clean install tool option.
- Now, choose the version of the Quickbooks application installed on the system and hit the continue button.
When done, you need to follow the steps mentioned below to install Quickbooks again on the system.
- First, you need to insert the Quickbooks CD into your system and pursue the process according to the instructions appearing on the screen.
- You will now have to enter the license and product number of your Quickbooks product.
- Click on the Next option and then click on Install.
Method 5: Employ Quickbooks Install Diagnostic Tool
The last method on the list is to use the Quickbooks install diagnostic tool. The tool can be used to detect the issues with the installation of the Quickbooks application and repair the damaged components. Follow the steps mentioned below.
- First, you need to start the Quickbooks tool hub on the system.
- Next, go to the installation issues option.
- Under this, you need to choose to run Quickbooks install diagnostic tool.
- Wait for the tool to load.
- When the scanning process will complete, you need to start the system again so that the required changes can take place.
- In the end, start Quickbooks again and open the Quickbooks application.
To Wind Up
These are the 5 full-proof methods that you can use to fix the QuickBooks won’t open an issue on the system. We have tried to provide you with all the related information also. We hope that this article was beneficial for you.
You may also like to read : How to run your small business better with QuickBooks?