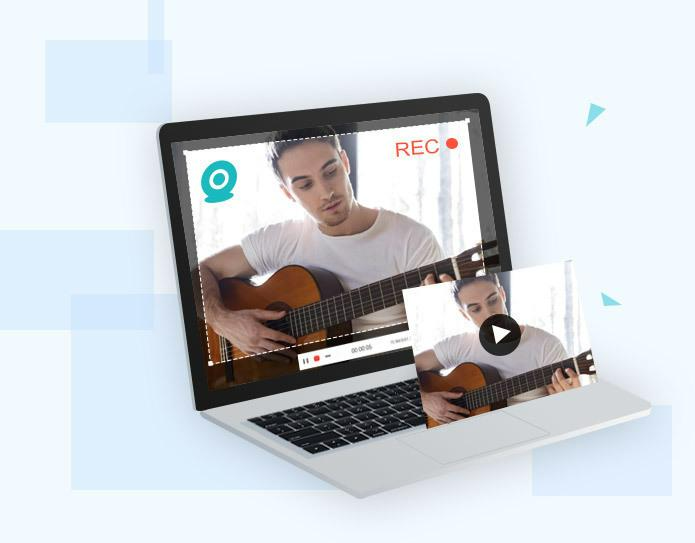
Taking a screen capture, or screenshot, on Windows 10 or 11 is a quick and easy way to save an image of your screen. Whether you’re capturing an error message, a piece of information, or a beautiful view, a screen capture is a useful tool for any Windows user. In this article, we’ll discuss how to take screen captures on Screen capture Windows 10 and 11.
Elevate your Windows 10 experience with a valid Windows 10 Key. Our keys guarantee authenticity and smooth activation, providing access to all essential features seamlessly.
Table of Contents
Method 1: Using the Print Screen Key
The easiest way to take a screen capture on Windows 10 or 11 is by using the Print Screen key on your keyboard. This method captures the entire screen and saves it to your clipboard. Here’s how to do it:
- Press the Print Screen key on your keyboard. It’s usually labeled “PrtScn” or “Print Scr.”
- Open an image editing program such as Microsoft Paint or Adobe Photoshop.
- Press “Ctrl + V” or right-click and select “Paste” to paste the screenshot into the program.
- Save the image to your computer.
Method 2: Using the Windows Key + Print Screen Key
Windows 10 and 11 also have a built-in screen capture tool that allows you to capture the entire screen and save it as an image file automatically. Here’s how to do it:
- Press the Windows key + Print Screen key on your keyboard. On some keyboards, you may need to hold down the “Fn” key to access the Print Screen function.
- The screen will dim briefly to indicate that a screenshot has been taken.
- Open the “Pictures” folder on your computer. You should see a new folder named “Screenshots” containing the captured image.
Method 3: Using the Snipping Tool
The Snipping Tool is a built-in screen capture tool on Windows 10 and 11 that allows you to capture a specific area of the screen. Here’s how to use it:
- Open the Snipping Tool by searching for it in the Start menu.
- Click “New” to start a new snip.
- Drag the cursor over the area of the screen you want to capture.
- Once you’ve captured the area, the Snipping Tool will open a new window with the image. From here, you can save the image to your computer or copy it to the clipboard.
Method 4: Using the Windows Key + Shift + S
Windows 10 and 11 also have a built-in screen capture tool called Snip & Sketch, which allows you to capture a specific area of the screen and edit the image. Here’s how to use it:
- Press the Windows key + Shift + S on your keyboard.
- The screen will dim, and a toolbar will appear at the top of the screen with options to capture a rectangular, free-form, or full-screen snip.
- Select the option you want and capture the area of the screen.
- The image will be saved to your clipboard, and a notification will appear in the bottom right corner of your screen. Click the notification to open the Snip & Sketch app.
- In the Snip & Sketch app, you can edit the image by adding annotations, highlighting text, or cropping the image.
Once you’re done editing the image, click “Save As” to save it to your computer.