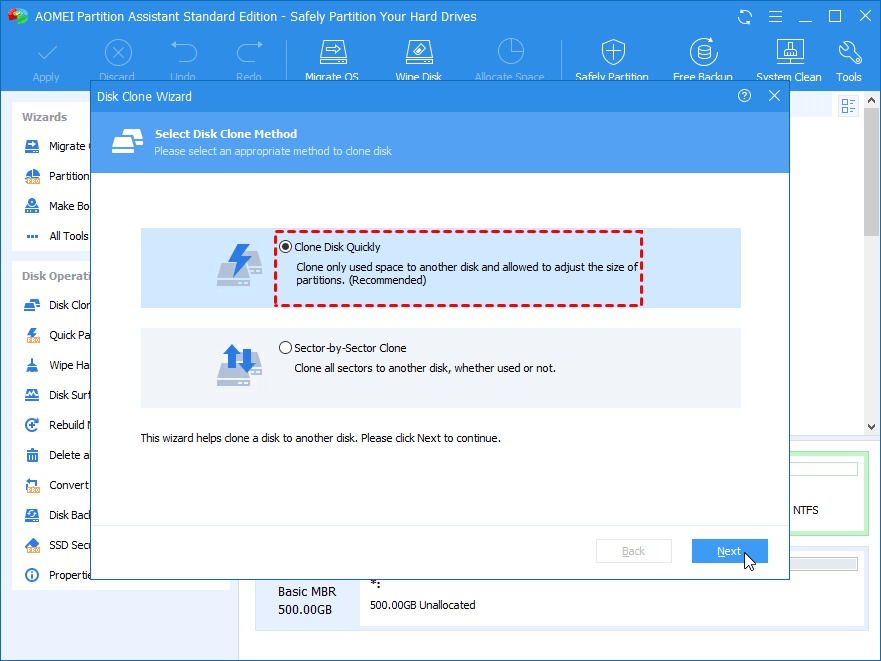
Table of Contents
About HDD &SSD
Why so many people want to clone HDD to SSD? Before answering this question, let’s have a basic understanding of the differences between HDD (Hard Drive Disk) and SSD (Solid State Disk).
Basic information: HDD is the most basic computer disk, featured with magnetic head to write and read data. While SSD is made by solid-state electronic memory chips, consisting of storage and control unit.
Speed: For lacking of the mechanical parts such as motors and platters, SSD has faster speed in data transmission than that in HDD.
Light and Reliability: Without moving parts, SSD has lighter weight and better resistance against physical damages such as falling down and colliding.
Price: Since the high cost of flash chip in SSD, HDD is much cheaper and can be affordable by majority of users.
Why clone HDD to SSD?
Obviously, SSD has more merits when compared with HDD, in addition, the following factors are the core motives to make majority of users clone HDD to SSD.
- Make a backup your system and data. As we all know, computer environment is not always safe, once any errors or interruptions happen to your computer, you can avoid the great loss because you can recover it from your copy. So it’s a way to keep your current system and data safe.
- Upgrade disk without any reinstallation. After a migration from HDD to SSD, you will get a duplicate of everything on your current hard drive. It’s friendly for those who want a disk upgrade but still intend to keep all the settings as before.
- Optimize computer performance. Compared with HDD, SSD is becoming more popular due to its fast read-write speed and stability. Thus, if you clone HDD to SSD for free , it’s no doubt that you can experience a better performance.
- Get a larger disk space. When your current disk is almost occupied by more and more data, especially when your C drive is full, you can transfer OS to SSD, which can not only improve the system speed but also clean more space on the original disk. That’s why so many users choose SSD as system disk while HDD data disk.
A free software to clone HDD to SSD:
To transfer everything on your original HHD like Windows OS or other programs to a new SSD, a free clone HDD to SSD tool can avoid some unnecessary data loss due to accidental operations. Here we recommend you a tool of disk management for windows 10 named AOMEI Partition Assistant Standard. It’s designed for Windows 11, 10, 8, 7, XP, and Vista users and featured with many powerful and useful functions to satisfy various users requirements. Apart from cloning the entire disk to SSD, its “Migrate OS to SSD” feature allows you to only clone Windows OS to SSD. Now, you can free download the software and follow the guide below to see how it works.
Detailed steps on how to clone HDD to SSD for free
Please make sure the prepared SSD has been connected with your computer and there is enough unallocated space on it.
Step 1. Install and launch AOMEI Partition Assistant Standard. Click “All Tools” and then “Disk Clone Wizard”.
Step 2. In the pop-out window, you need to choose a disk clone method. “Clone Disk Quickly” is usually chosen by default.
Clone Disk Quickly: This method only copies the used space of the old disk to the new SSD. So, the destination SSD is allowed to be smaller than the entire source disk but larger than the used space.
Sector-by-Sector Clone: This way will copy all the sectors of the original disk to SSD even it’s unused. Thus, the size of target SSD must be larger than that of the source disk, otherwise, the clone will fail.
Step 3. Select the old disk you want to clone as the source disk.
Step 4. Choose the new SSD you prepared as your destination disk. Select the option “Optimize the performance of SSD” to make SSD partition alignment and then click “Next”.
Step 5. Then, you can adjust the partition size on the destination disk as you like. (“Clone without resizing partitions” option will be grayed out when your destination disk is smaller than the source disk.)
Step 6. Then, you’ll receive a note. Bear it in mind and click “Finish”.
Step 7. Finally, click “Apply” and then choose “Proceed” to commit.
Wait a moment, your original hard drive will be migrated to the new SSD, and you can keep it as a backup or choose to boot from the cloned SSD.
Summary
As we can see, it’s not complicated to clone HDD to SSD for free with the help of AOMEI Partition Assistant Standard, which can also guarantee the clone process safe and sound, so you don’t need to worry about the data loss. Additionally, this software is able to help you to manage your partitions better.